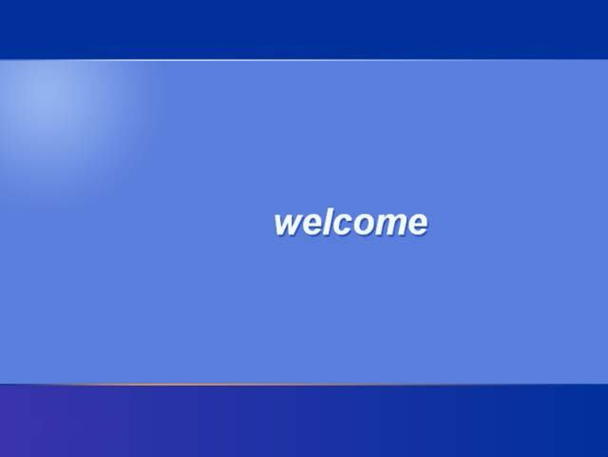Windows XP Setup For beginners
9:39 AM // 0 comments // Sajib Barua // Category: IT , IT tutorials //Step 1: Insert Windows XP SP2 Bootable CD into your CD Drive.
Step 2: Restart your PC.
Step 3: When you will see your PC’s screen ‘Press any key to boot from the CD’, press Enter Button. Wait few seconds.
Step 4: Press Enter Button when you will see the window given bellow.
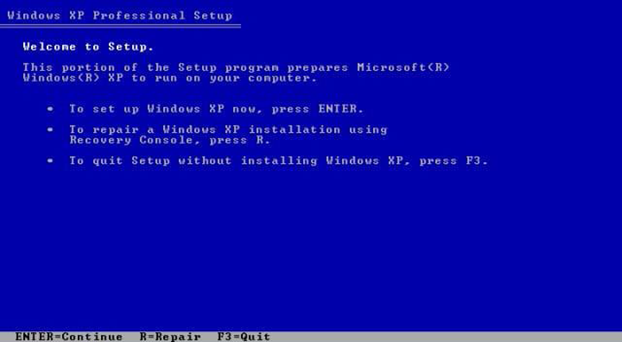
Step 5: Press F8 Button when you will see the window given bellow.
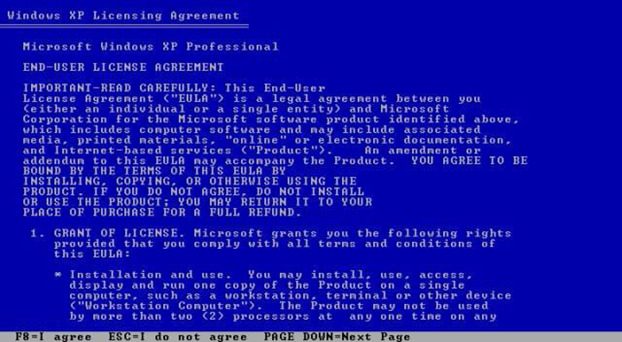
Step 6: Press Enter Button (At first select C: Drive) when you will see the window given bellow.
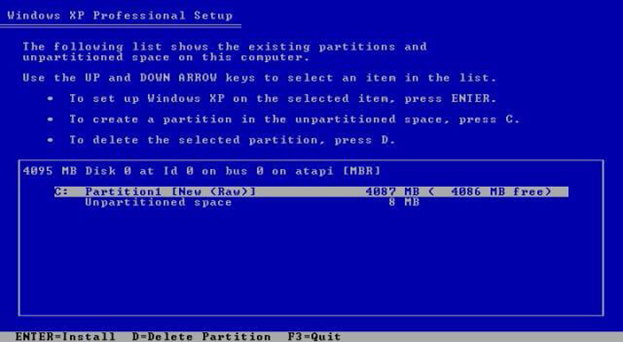
Step 6: Select ‘Format the partition using the NTFS file system’ and press enter.
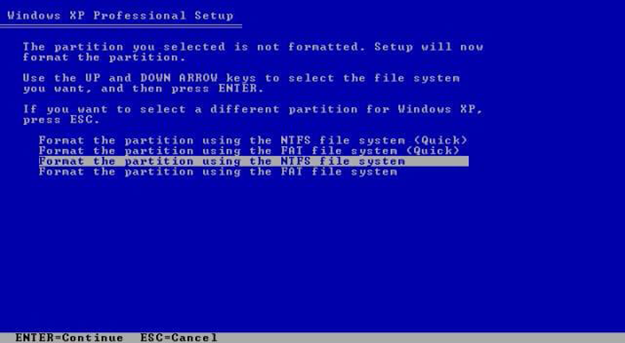
Step 7: Wait…. Few seconds…
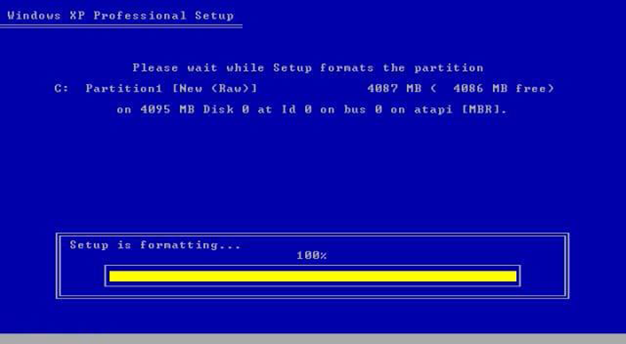
Step 8: Wait…. Few seconds…
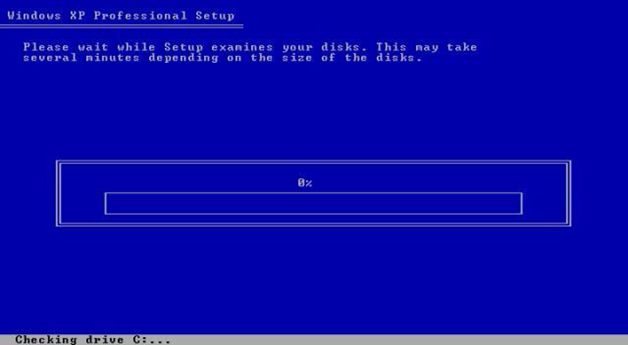
Step 9: Wait…. Few seconds…
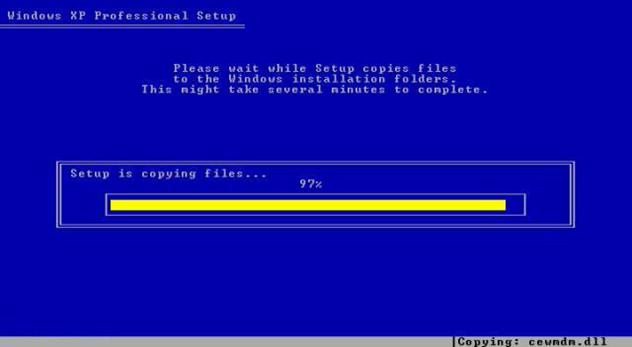
Step 10: Wait…. Few seconds…
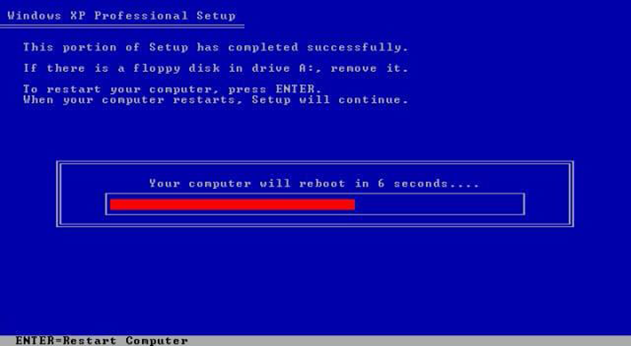
Be noted that: You will see ‘Press any key to boot from the CD’ again when your PC will start but never press any key at that time. Just wait.
Step 11: Wait…. Few seconds…
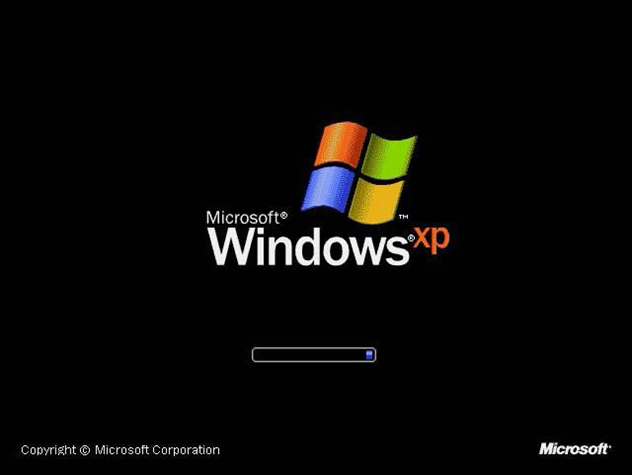
Step 12: Wait…. Few minutes…
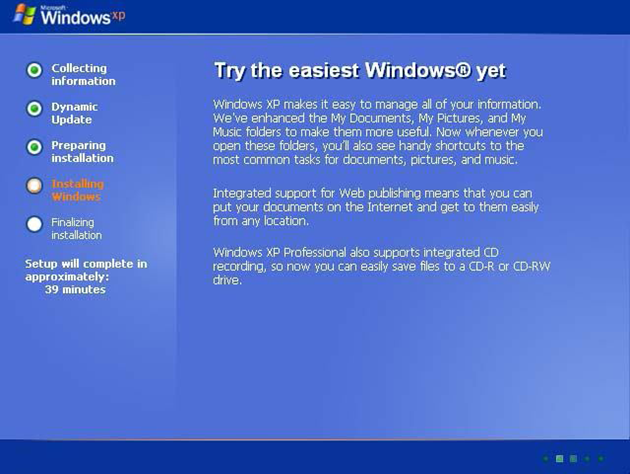
Step 13: Wait…. Few minutes…
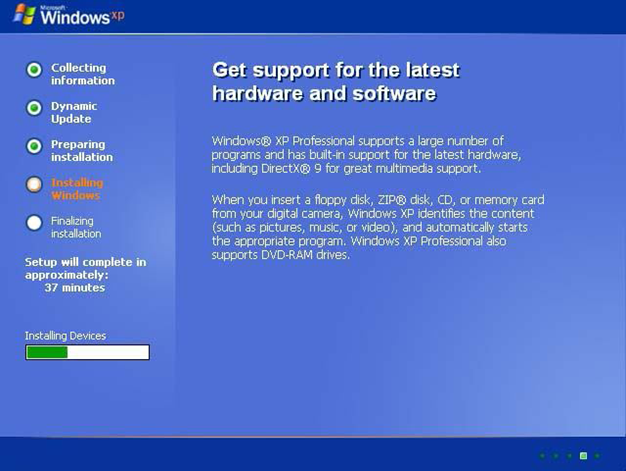
Step 14: Click Next Button when you will see the window given bellow.
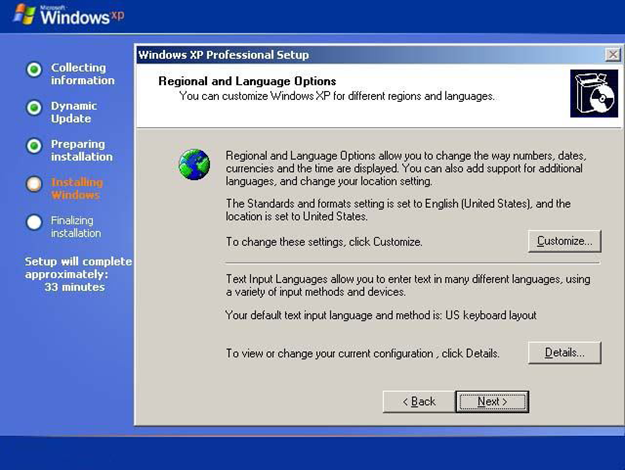
Step 15: Write your Name and your Organization’s name and then click next when you will see the window given bellow.
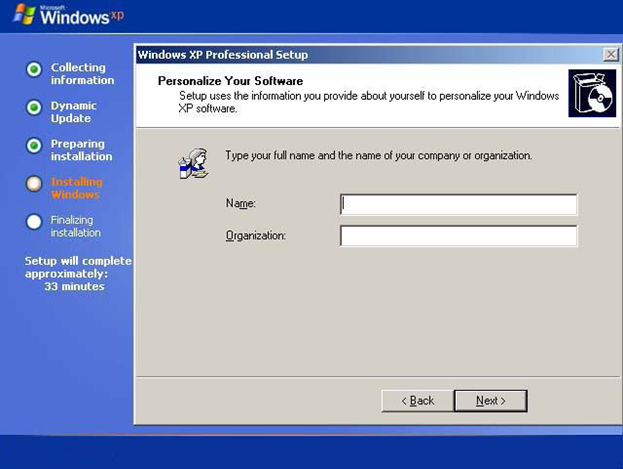
Step 16: Enter your Product Key (XP Key) and then click next when you will see the window given bellow.

Step 17: Type your Computer Name and Password when you will see the window given bellow (It is not necessary).
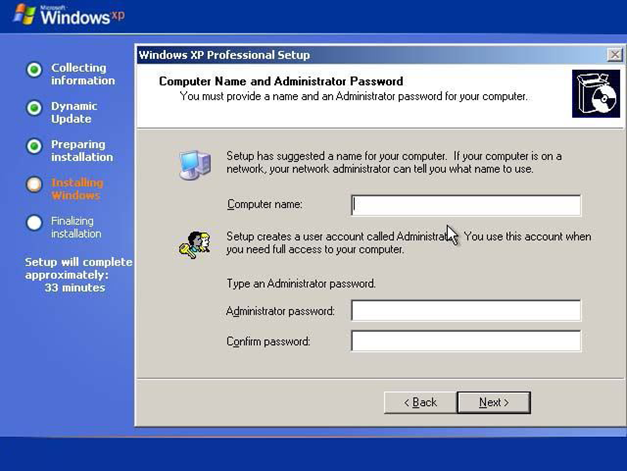
Step 18: Edit Date and Time Settings when you will see the window given bellow.
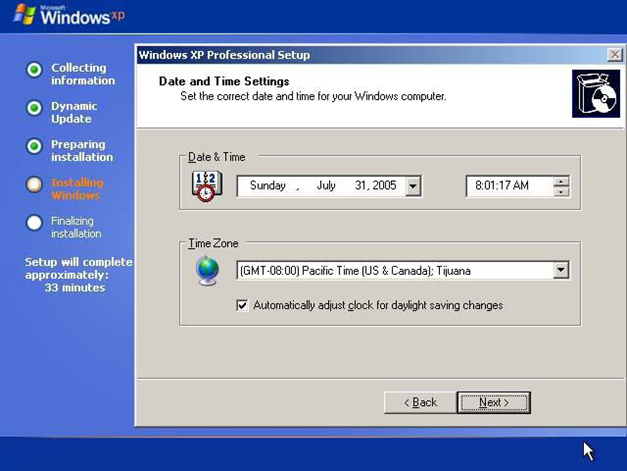
Step 19: Wait…. Few minutes…

Step 20: If you have network hardware or connection you will see the window given bellow. Choose Typical Settings.
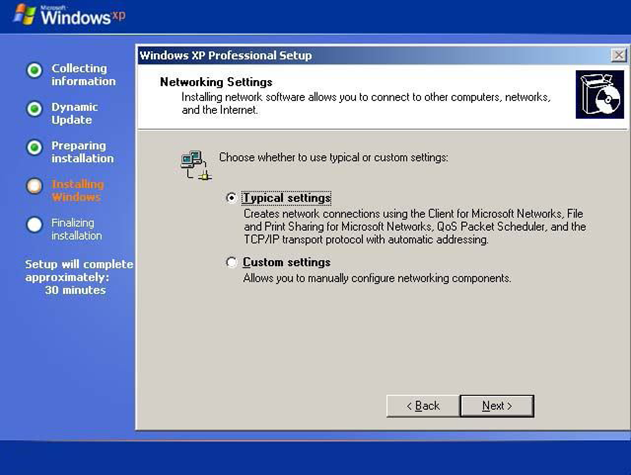
Step 21: Select No when you will see the window given bellow.
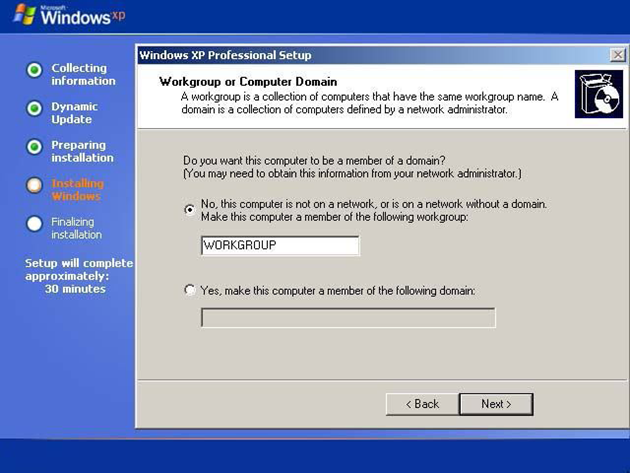
Step 22: Wait…. Few minutes…
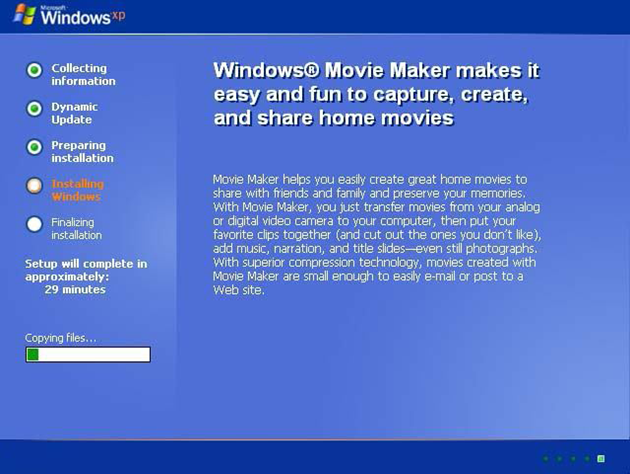
Step 23: Wait…. Few minutes…
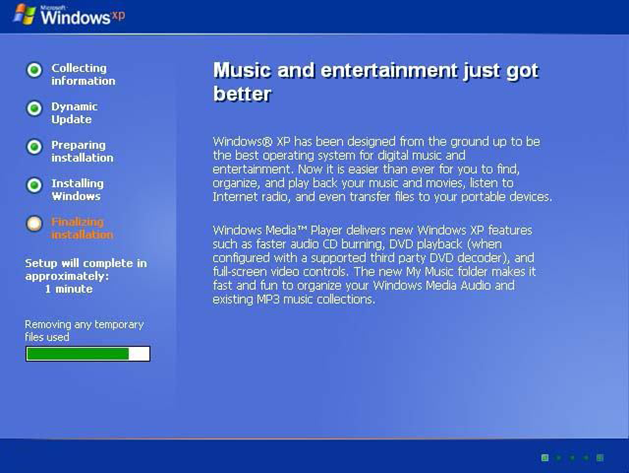
Step 24: Wait…. Few minutes…
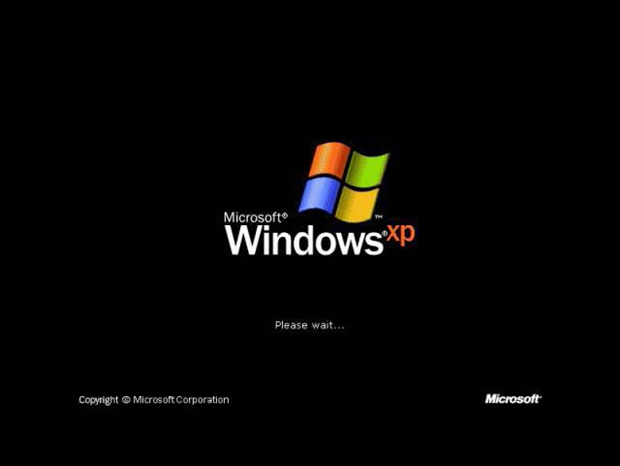
Step 25: Click Next button when you will see the window given bellow.
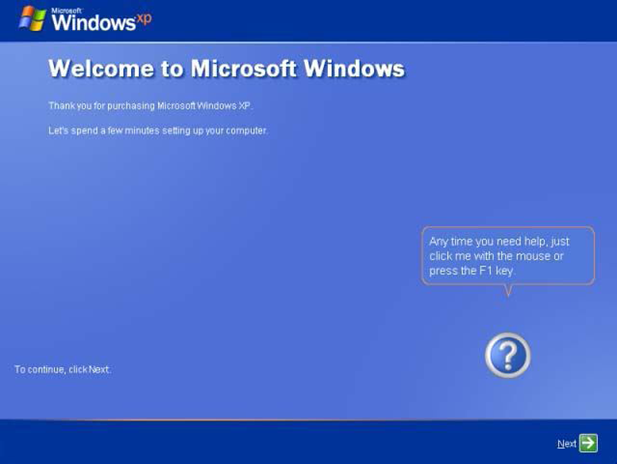
Step 26: Select ‘Not right now’ and then Click Next button when you will see the window given bellow.

Step 27: Click Skip Button when you will see the window given bellow.
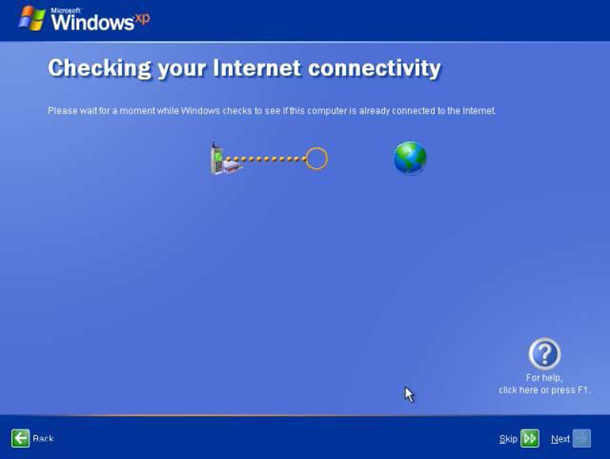
Step 28: Click Skip Button when you will see the window given bellow.

Step 29: Click Skip Button when you will see the window given bellow.
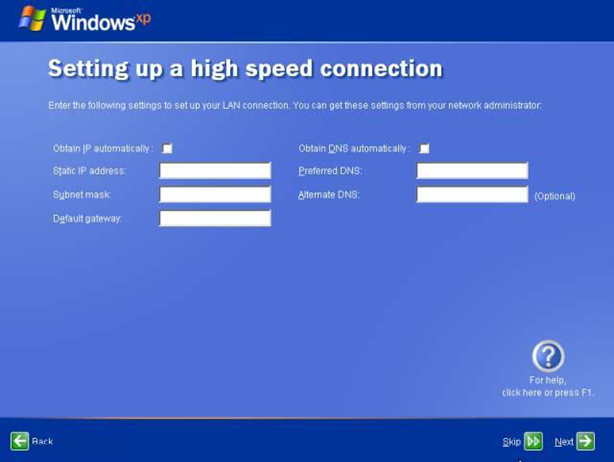
Step 30: Select ‘No, not at this time’ and Click Next button when you will see the window given bellow.
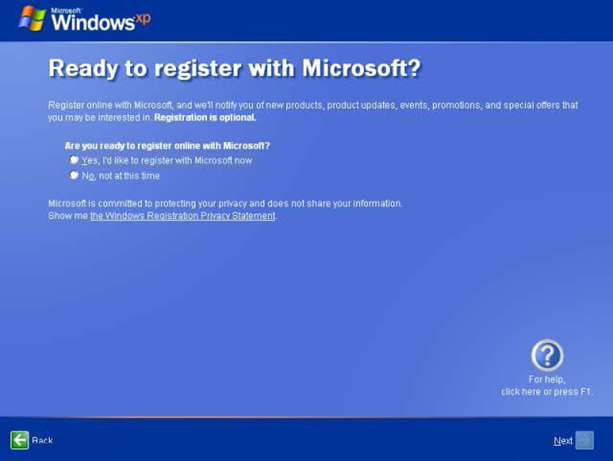
Step 31: Type User name and Click Next Button when you will see the window given bellow.
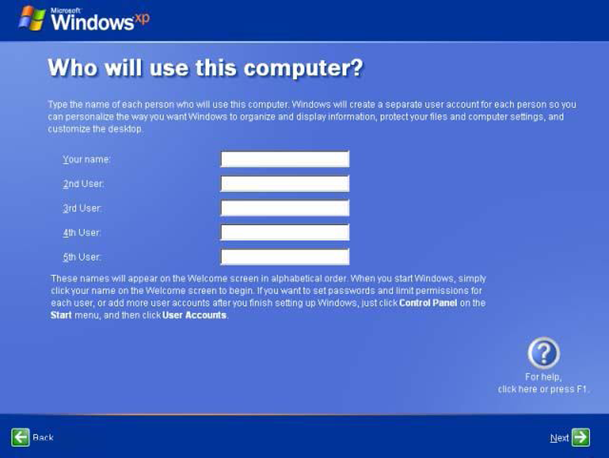
Step 32: Click Finish Button when you will see the window given bellow.
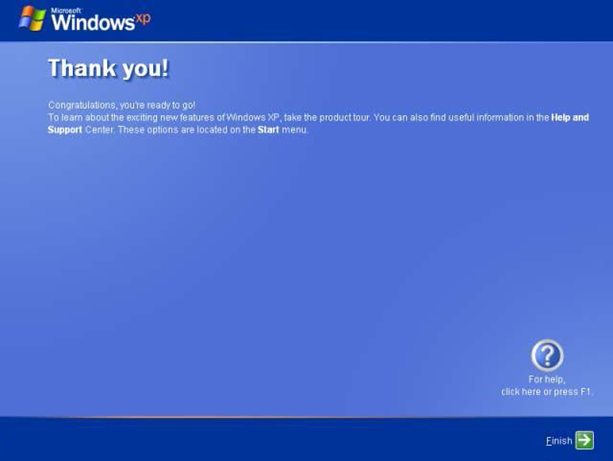
FINISH
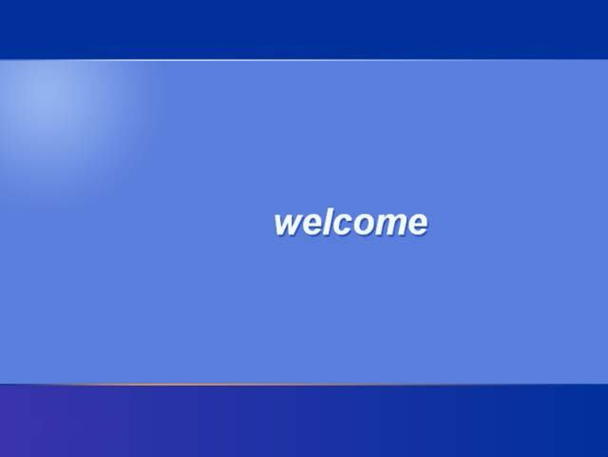
Step 2: Restart your PC.
Step 3: When you will see your PC’s screen ‘Press any key to boot from the CD’, press Enter Button. Wait few seconds.
Step 4: Press Enter Button when you will see the window given bellow.
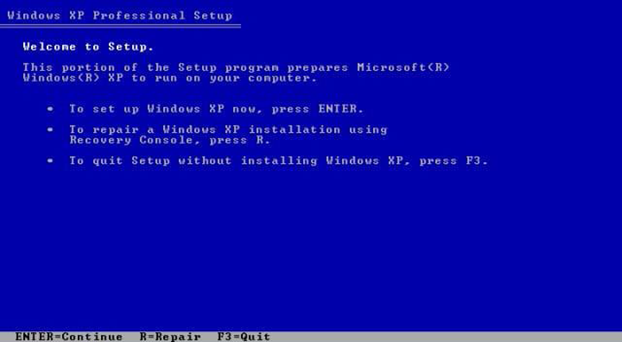
Step 5: Press F8 Button when you will see the window given bellow.
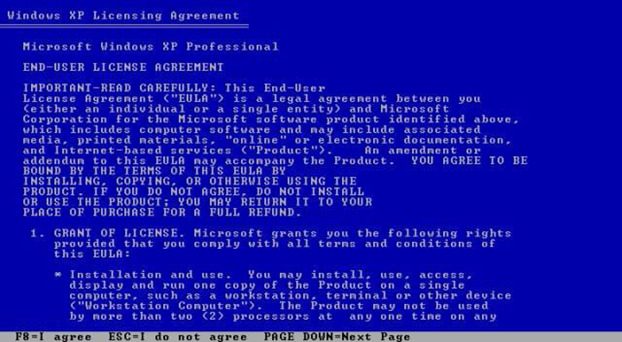
Step 6: Press Enter Button (At first select C: Drive) when you will see the window given bellow.
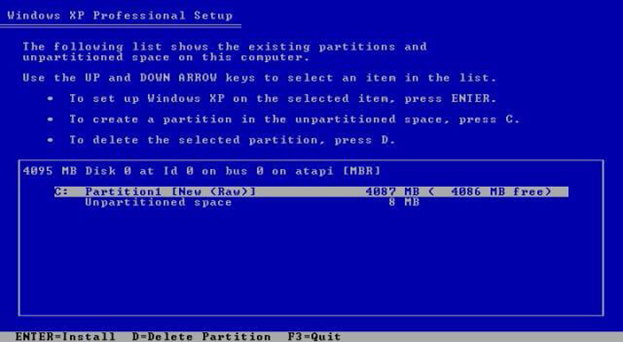
Step 6: Select ‘Format the partition using the NTFS file system’ and press enter.
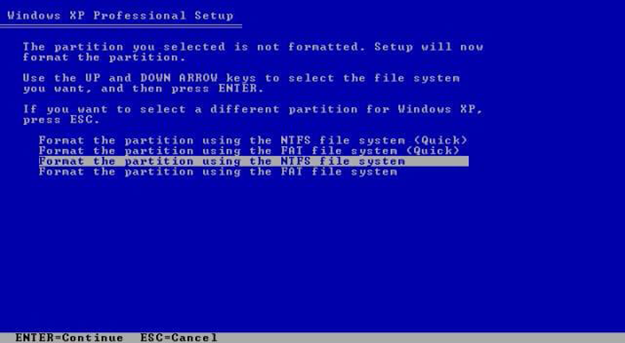
Step 7: Wait…. Few seconds…
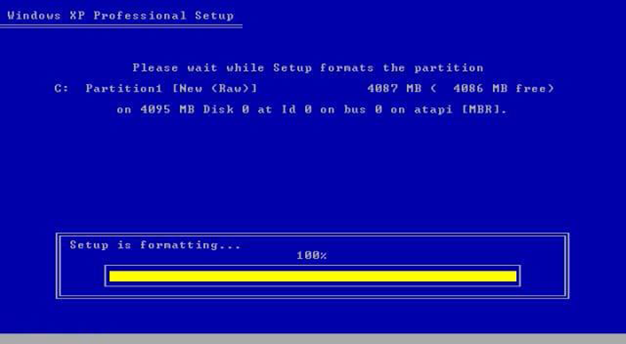
Step 8: Wait…. Few seconds…
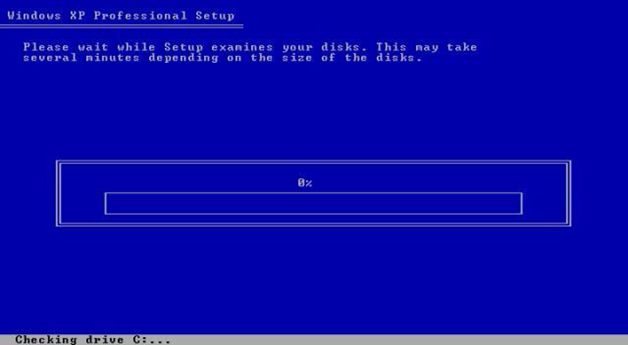
Step 9: Wait…. Few seconds…
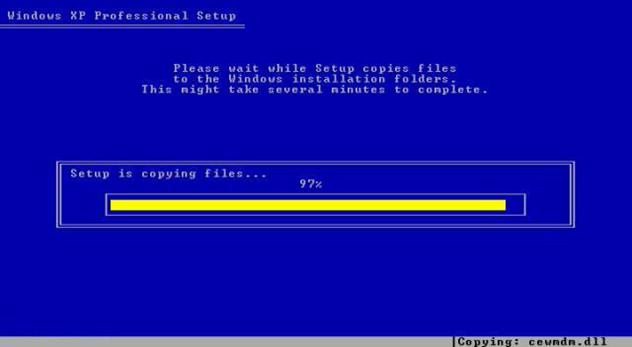
Step 10: Wait…. Few seconds…
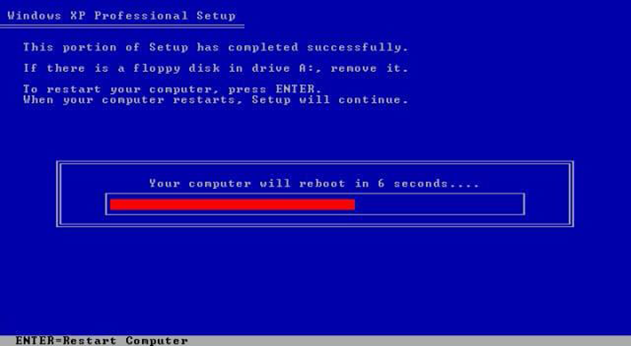
Be noted that: You will see ‘Press any key to boot from the CD’ again when your PC will start but never press any key at that time. Just wait.
Step 11: Wait…. Few seconds…
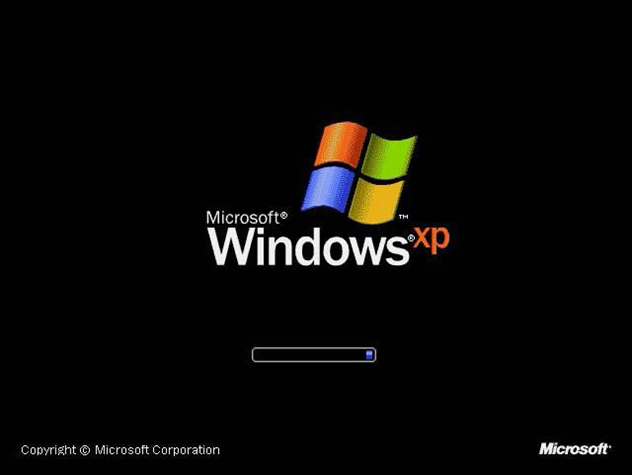
Step 12: Wait…. Few minutes…
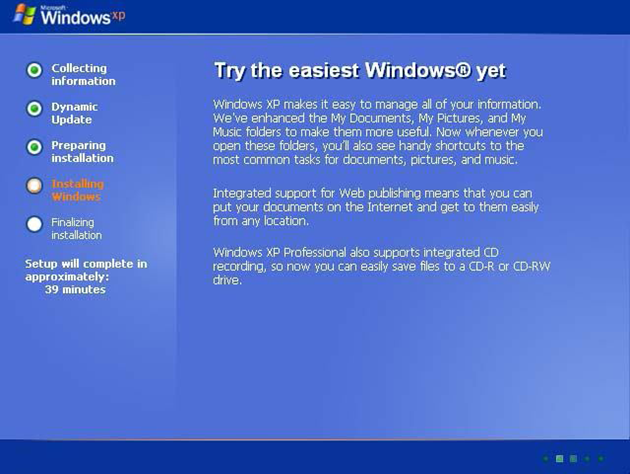
Step 13: Wait…. Few minutes…
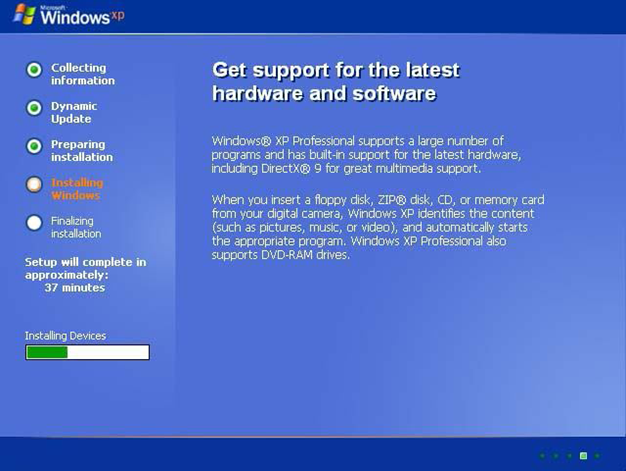
Step 14: Click Next Button when you will see the window given bellow.
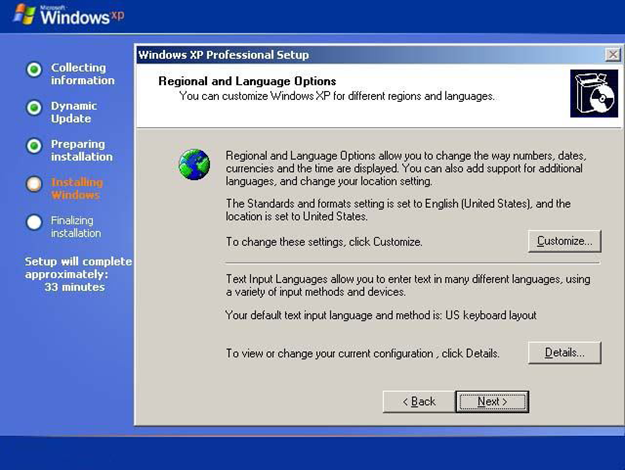
Step 15: Write your Name and your Organization’s name and then click next when you will see the window given bellow.
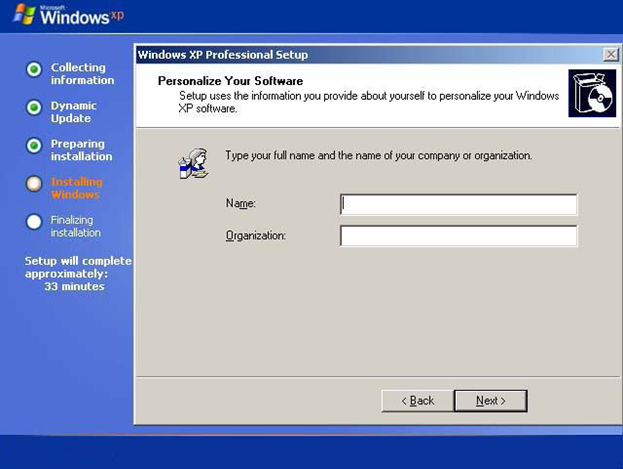
Step 16: Enter your Product Key (XP Key) and then click next when you will see the window given bellow.

Step 17: Type your Computer Name and Password when you will see the window given bellow (It is not necessary).
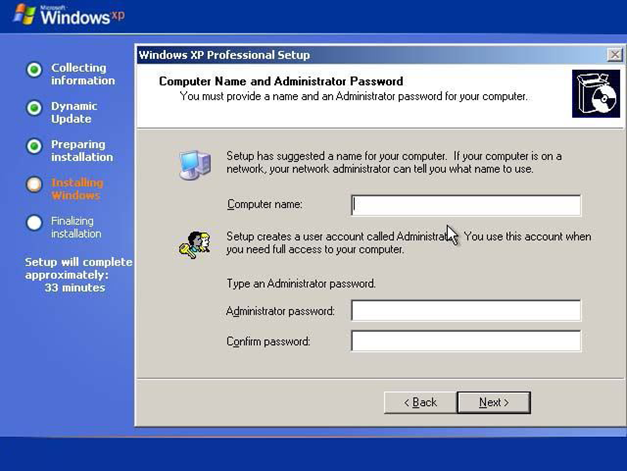
Step 18: Edit Date and Time Settings when you will see the window given bellow.
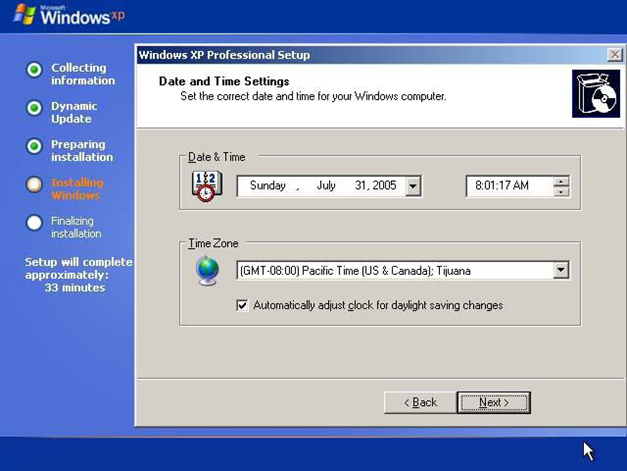
Step 19: Wait…. Few minutes…

Step 20: If you have network hardware or connection you will see the window given bellow. Choose Typical Settings.
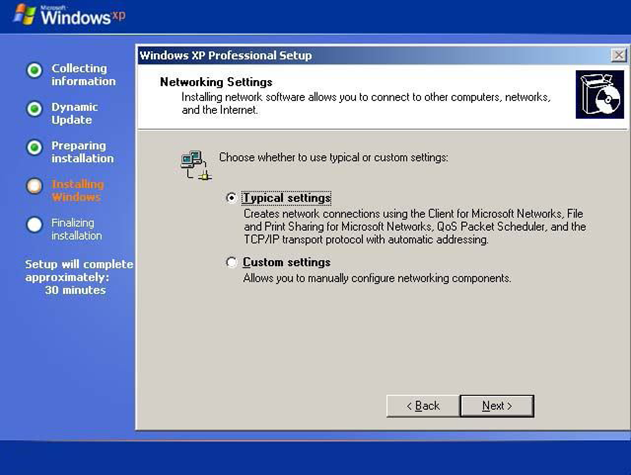
Step 21: Select No when you will see the window given bellow.
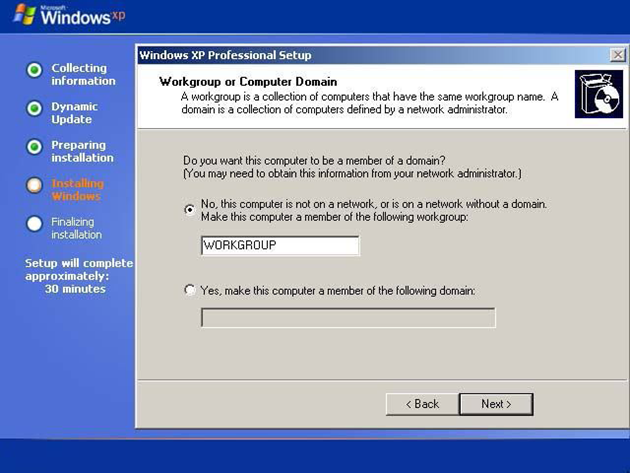
Step 22: Wait…. Few minutes…
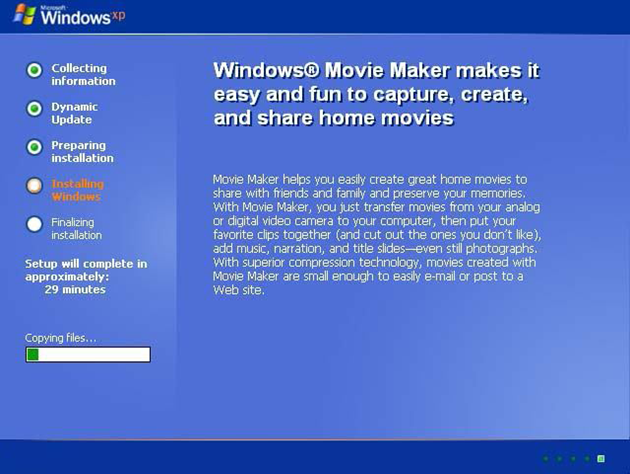
Step 23: Wait…. Few minutes…
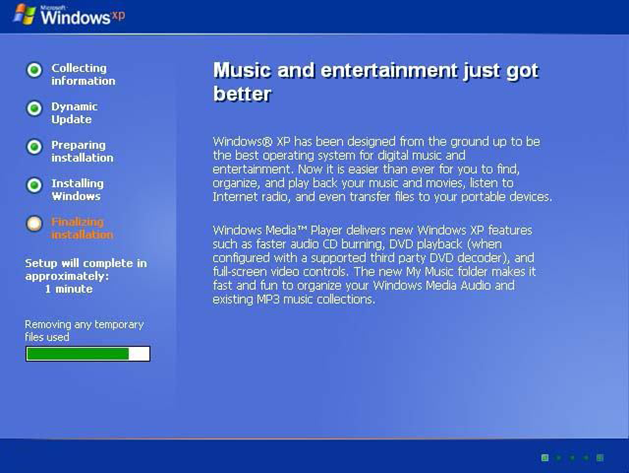
Step 24: Wait…. Few minutes…
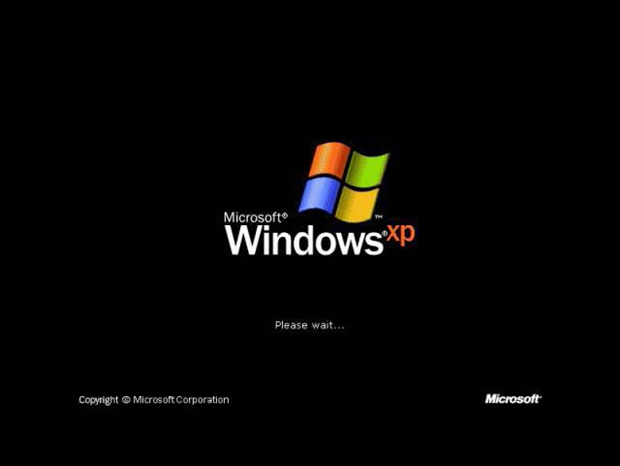
Step 25: Click Next button when you will see the window given bellow.
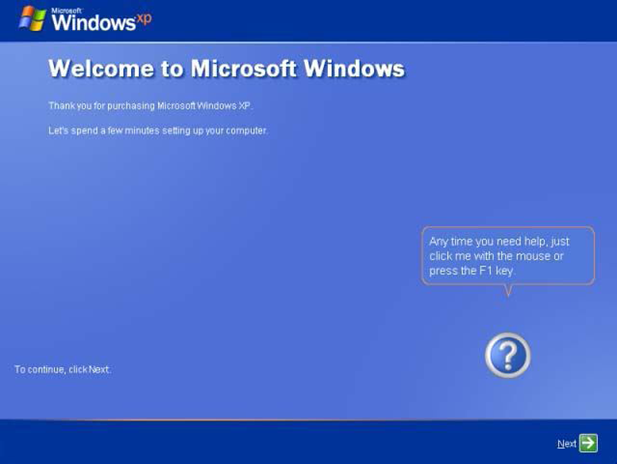
Step 26: Select ‘Not right now’ and then Click Next button when you will see the window given bellow.

Step 27: Click Skip Button when you will see the window given bellow.
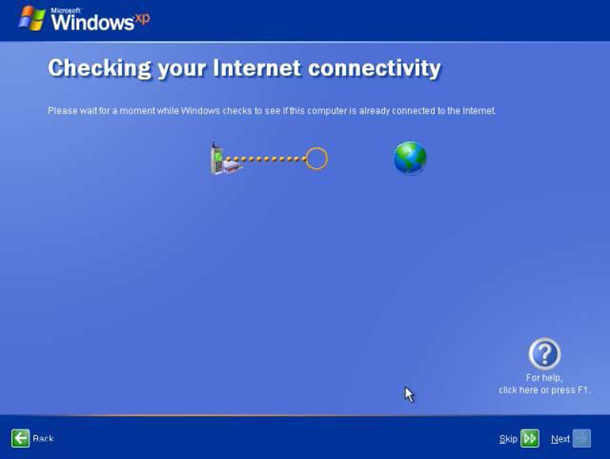
Step 28: Click Skip Button when you will see the window given bellow.

Step 29: Click Skip Button when you will see the window given bellow.
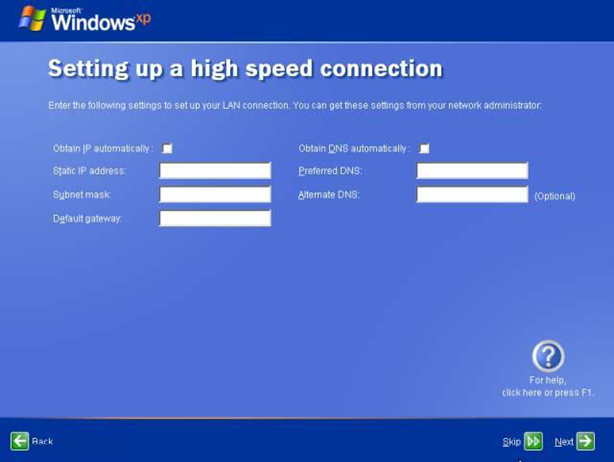
Step 30: Select ‘No, not at this time’ and Click Next button when you will see the window given bellow.
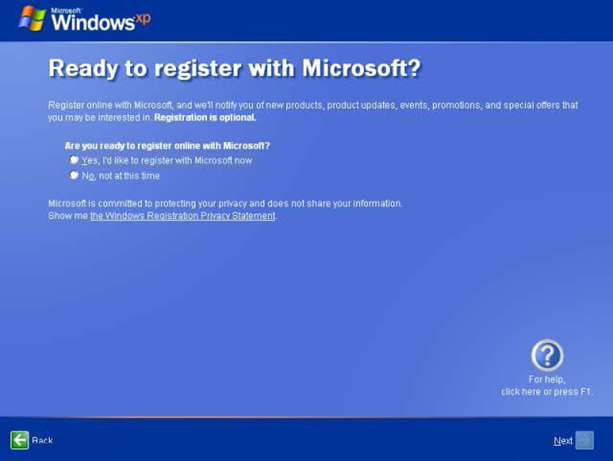
Step 31: Type User name and Click Next Button when you will see the window given bellow.
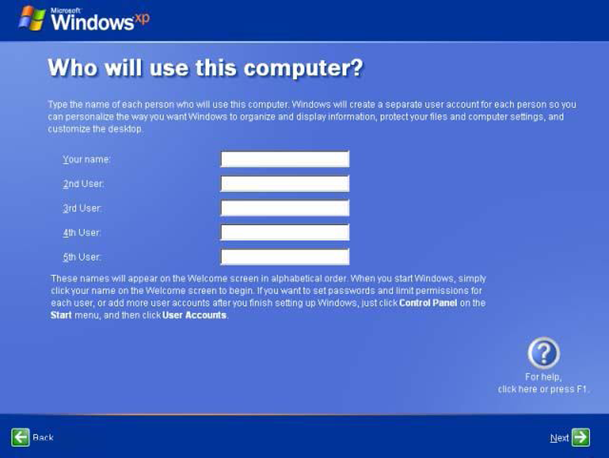
Step 32: Click Finish Button when you will see the window given bellow.
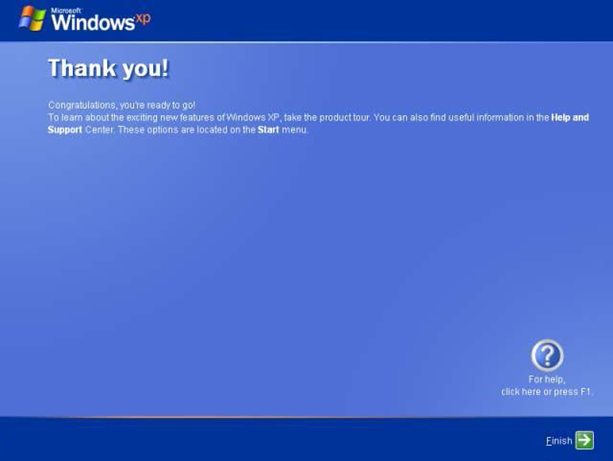
FINISH